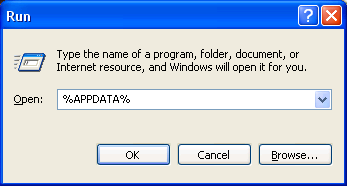Where are the Thunderbird email databases stored?
Thunderbird stores email databases in the profile folder which, in
Windows, is located in the
%USERPROFILE%\Application
Data\Thunderbird\Profiles\XXXXXXXX.default\Mail\
- Refer to the system tips for a
description of %USERPROFILE% thing; you will also need to adjust
Windows Explorer settings to show hidden objects - the
Application Data folder is hidden from view with the default system
settings.
- XXXXXXXX.default - here X any letter or number.
Inside this profile folder you should find a subfolder for each your
mail accounts and another one for "Local Folders". Each of those
contains a bunch of files with the names matching your Thunderbird
folder names.
Profile folders default to a standard location but are named randomly
for additional security. Or you can set a custom location using
Other methods of finding a profile below.
The
installation directory includes a folder named "profile" (for example,
C:\Program Files\Mozilla Thunderbird\defaults\profile on Windows), but this folder contains program defaults,
not
your user profile data. On Windows 2000/XP/Vista and on Linux, the
folder containing your user profile data is hidden by default and you
will need to
show hidden files and folders to navigate to the profile folder.
The easiest way to find your profile is to click on the "Open
Containing Folder" button in Help -> Troubleshooting Information.
That launches windows explorer (or the equivalent file manager for your
operating system) with the profile folder selected. That feature was
added in Thunderbird 5.0.
Windows 2000 and XP
- Choose Start → Run
- Type in %APPDATA%
- Press OK. A Windows Explorer window will appear.
- In the Windows Explorer window, choose Thunderbird → Profiles. Each folder in this folder is a profile on your computer.
You can also navigate directly to your profile folder at the following path:
- C:\Documents and Settings\<Windows user name>\Application Data\Thunderbird\Profiles\<Profile name>
The Application Data folder is a hidden folder; to show hidden
folders, open Windows Explorer and choose "Tools → Folder Options → View
(tab) → Show hidden files and folders".
Windows Vista and 7
- Open the Windows Start menu
- In the the "Start Search" box, type in %APPDATA% [1]
- Click the "Roaming" item that appears on the menu.
- In the Windows Explorer window that opens, choose Thunderbird →
Profiles. Each folder in this folder is a profile on your computer.
You can also navigate directly to your profile folder at the following path:
- C:\Users\<Windows user name>\AppData\Roaming\Thunderbird\Profiles\<Profile name>\
The AppData folder is folder is a hidden folder; to show hidden
folders, open a Windows Explorer window and choose "Organize → Folder
and Search Options → Folder Options → View (tab) → Show hidden files and
folders".
Linux and Unix
Profile folders are located here:
- ~/.thunderbird/<Profile name>/
However, if you're using a third party build from Debian or Ubuntu, those builds store your profile folder here:
- ~/.mozilla-thunderbird<Profile name>.
Both are hidden folders. See
this article
for more information. To show hidden files in Nautilus (Gnome
desktop's default file browser), choose "View -> Show Hidden Files".
Mac OS X
Profile folders are in one of these locations:
- ~/Library/Thunderbird/Profiles/<Profile name>/
- ~/Library/Application Support/Thunderbird/Profiles/<Profile name>/
The tilde character (~) refers to the current user's Home folder, so ~/Library is the /Macintosh HD/Users/<username>/Library folder.