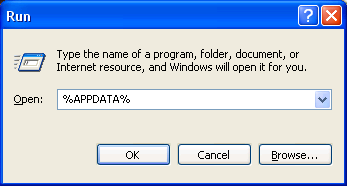JIRA sits at the center of your development team, connecting the people
and the work being done. Track bugs and tasks, link issues to related
source code, plan agile development, monitor activity, report on project
status, and more.
Before installing JIRA on centos we need to install JAVA on it.
1. Install JAVA
JIRA Is an application written entirely in JAVA, and requires Javas JDK. Make sure you install
JDK Update 20 if you want to use the
JIRA Labels plugin. At the time of writing this, Labels has an issue with the latest version of java’s JDK which is JDK 6 Update 21. Proof:
See this bug report.
Use wget to download JAVA directly to the server. I had to host the
BIN’s on my server because Sun’s website uses session’s to store unique
download URL’s. I could not locate a permanent links to the RPM’s on
their site. If you (don’t trust me) and want to download directly from
SUN,
click here, then select JDK/JRE -6 “6 Update 20″:
64bit:
wget http://www.iainlbc.com/jdk-6u20-linux-x64-rpm.bin
or the 32bit version:
wget http://www.iainlbc.com/jdk-6u20-linux-i586-rpm.bin
Make the RPM Executable:
chmod +x jdk-6u21-linux-i586-rpm.bin
Install it!
./jdk-6u21-linux-i586-rpm.bin
Set JAVA_HOME:
nano ~/.bash_profile
Add the following line:
export JAVA_HOME=/usr/java/jdk1.6.0_20
Run the following command (to set the variable for your current SSH Session):
export JAVA_HOME=/usr/java/jdk1.6.0_20
Test the new variable:
echo $JAVA_HOME
2. Install JIRA
Download the JIRA Standalone TAR (.GZ) file
here.
cd ~
wget http://www.atlassian.com/software/jira/downloads/binary/atlassian-jira-enterprise-4.2-standalone.tar.gz
Unzip the downloaded file.
tar xzvf atlassian-jira-enterprise-4.1.2-standalone.tar.gz
Create JIRA Installation/Home Directory
mkdir /opt/jira
Copy Extracted files to JIRA’s Installation Directory (-R is for recursive)
cp -R atlassian-jira-enterprise-4.1.2-standalone/* /opt/jira/
Lets create a directory for JIRA to store attachments, indexes, and other stuff’s:
mkdir /opt/jira/home
Now, we need to set the JIRA HOME property:
nano /opt/jira/atlassian-jira/WEB-INF/classes/jira-application.properties
Change the existing line (or a add new)
jira.home =
to
jira.home = /opt/jira/home
Almost done, we need to open up port 8080 in your local firewall (IPTABLES), or we won’t be able to hit JIRA from our browser:
nano /etc/sysconfig/iptables
Change this line:
-A RH-Firewall-1-INPUT -j REJECT --reject with icmp-host-prohibited
To include an additional line above it for 8080 traffic, like so:
-A RH-Firewall-1-INPUT -p tcp -m tcp --dport 8080 -j ACCEPT
-A RH-Firewall-1-INPUT -j REJECT --reject with icmp-host-prohibited
Restore your new IPTABLES Rules:
/sbin/iptables-restore < /etc/sysconfig/iptables
Save them!:
service iptables save
Launch JIRA:
cd /opt/jira/bin
./startup.sh
After launching, JIRA should spit out several things in command line,
one should be our previously set JAVA_HOME path, if you do not see
JAVA_HOME=/usr/java/jdk1.6.0_20 JIRA will not work.
Tail the logs to look for errors:
tail -f ../logs/catalina.out
Access JIRA in your browser:
http://<server-ip-address>:8080
Other:
If you cannot access JIRA (and there no complaints in the
catalina.out log), you may need to open port 8080 on your physical
firewall or add it to your local iptables. To see if port 8080 is in
your iptables run:
/sbin/iptables -L
To change the port, you can do so easily by editing the /opt/jira/conf/server.xml file –
Instructions here
If you want JIRA accessible on port 80 with the ability to host more
websites than just JIRA on this server, you should use Apache as a
Proxy. A tutorial on this is comming soon, for now
check out JIRA’s docs on integrating apache.
If you run into any startup problems please paste your /opt/jira/logs/catalina.out log on this page, I’m happy to help.
------------------------------------------------------------------------------------
------------------------------------------------------------------------------------
Example
Installing JIRA on CENTOS Step By Step
LinuxServer#
create a directory in home directory named "jira_server"
LinuxServer#mkdir /home/jira_server